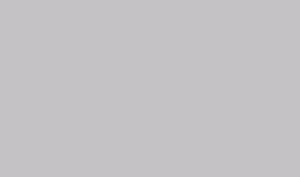RBD’s 9103 USB Picoammeter and Actuel application (included in your purchase) are compatible with a number of hardware devices and operating systems. The complex nature of operating systems and hardware, as well as the differences between 9103 hardware and software compatibility, render a simple compatibility table somewhat lacking in clarity. This guide will hopefully serve to answer the most common questions concerning 9103 Picoammeter compatibility.
Using the 9103 Picoammeter with Either Actuel or a Custom Application
While many customers will only ever need to use the 9103 with the Actuel data-logging / graphing software, others will want custom or advanced capability and compatibility. Happily, the 9103 is fully programmable in a simple, well-documented ASCII language. We’ll post more in-depth coverage of 9103 programming in the near future. For now, just keep in mind that writing an application to communicate with the 9103 is relatively simple, though of course your application can be as complex as you want it to be.
9103 Hardware / Firmware Compatibility
The 9103 uses industry-standard USB interface hardware based on a chip from FTDI. That means the 9103 is compatible with the all the operating systems supported by FTDI, as long as the device has a compliant USB port. If you are planning to program your own custom control/display application for the 9103, the following operating systems are supported:
Windows 8 x64
Windows 7
Windows 7 x64
Windows Server 2008
Windows Server 2008 x64
Windows Vista
Windows Vista x64
Windows Server 2003
Windows Server 2003 x64
Windows XP
Windows XP x64
Windows ME
Windows 98
Linux
Mac OS X
Mac OS 9
Mac OS 8
Windows CE.NET (Version 4.2 and greater)
Android
Note that the the iOS operating system, installed on the iPhone, iPad, and iPod devices, is not currently supported.
More information on FTDI’s operating system support, as well as drivers for those operating systems, can be found here:
http://www.ftdichip.com/FTDrivers.htm
9103 Actuel Application Compatibility
The Actuel application provided with the 9103 is a Windows PC-only application and compatible with the following operating systems.
Windows 8 x64
Windows 7
Windows 7 x64
Windows Vista
Windows Vista x64
Windows XP (Service Pack 3)
Windows XP x64 (Service Pack 3)
Note that the Microsoft .NET 3.5 library, included with the Actuel application and freely available from Microsoft, must also be installed.
Special Considerations for Using the 9103 on Apple Mac Hardware
While the Actuel application is a Windows application, keep in mind that Apple Mac line now runs on Intel hardware, meaning that Actuel is compatible with any Mac installation running Windows. In fact, Actuel was developed on a MacBook Pro running Windows as a virtual operating system.
Also, since USB port compatibility is operating-system dependent, you can (and must, in fact), use the drivers compatible with your operating system regardless of whether you are running PC or Mac hardware when you creating a custom application for your 9103. If, for example, you are running Linux on a Mac (using Bootcamp), you would use the FTDI drivers for Linux.
The 9103 hardware is compatible with all the operating systems listed for the FTDI drivers when that OS is running on Mac hardware.
Actuel is compatible with the Windows operating systems listed above when running on Mac hardware. The following configurations are examples:
Bootcamp (runs Windows as a boot drive independent from iOS)
VMWare Fusion (runs as a virtual operating system on iOS)
Parallels (similar to Fusion; untested as of this posting)
National Instruments LabView Compatibility
LabView provides a rich environment for programming a current measurement device such as the 9103 USB Picoammeter, which is compatible for any operating system and hardware device that is supported by BOTH Labview and FTDI.
Operating systems supported by LabView can be found here:
http://www.ni.com/labview/os-support/
While RBD does not directly provide LabView instrument drivers/scripts or programming support, a third-party “starter” kit is freely available from our 9103 downloads page:
https://www.rbdinstruments.com/Products/Picoammeter/Downloads.html
I hope this answers most of your 9103 compatibility questions. Keep an eye out for another blog post in the near future with more helpful information on programming the 9103 using simple ASCII commands.