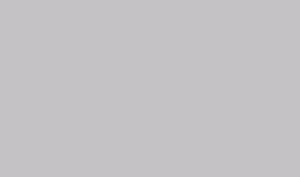Calibrating the 9103 USB Picoammeter
The calibration procedure provided with the 9103 USB Picoammeter is written for use with a Keithley 220 current source and is set up for semi-automatic operation. But what if you want to use another brand or type of current source? The following procedure shows you exactly how to calibrate and verify calibration using any current source.
Preparing for Calibration
In order to calibrate your 9103 Picoammeter, you will need a calibrated current source, and software that can send / receive ASCII commands to the Picoammeter. If you are using the Actuel application supplied with your Picoammeter, there is a built in console window that allows you to communicate directly with the Picoammeter using ASCII commands – simply click the Console button to open the window and type the commands in the field provided.
Note that when using Actuel’s console window, the ampersand character “&” that precedes all commands is automatically entered for you – you do not have to type it.

Note also that the offset and gain calibration apply to all 7 ranges. Range 1 corresponds to the highest resolution range in nA, range 7 corresponds to the lowest resolution range in mA. The Gain Reference Table (at the end of this article) shows the ideal calibration values and limits for each range (both positive and negative polarity).
Perform OFFSET Calibration and Verification Calibrate Offset (all ranges)
- Ensure that the current input is disconnected
- Send command &R0 (auto-range)
- Send command &C1, 9103 responds “Offset Calibration starting…”
- Wait for completion (about 30 seconds), until message received “Offset Calibration Completed!”
- Send command &C0, 9103 responds “OPEN CIRCUIT Offset Calibration starting…”
- Wait for completion (about 30 seconds), until message received “OPEN CIRCUIT Offset Calibration Completed!”
Verify Offset for (all ranges)
- Ensure that the current input is disconnected
- Send the &I0500 command to start receiving data samples
- Send command &R# (where # is a number 1 through 7) to manually select the range to be verified (see the Gain Reference Table below)
- Verify measured values received are zero and have at least 1 zero after the decimal point
- Repeat until all ranges are checked
Perform GAIN calibration
Refer to the Gain Reference Table below for interpretation of the current values and limits.
- Send the &+CC command to unlock the calibration function. The green LED will begin flashing
- Connect the current source to the 9103 input
- Turn on current source. Ensure current source is at proper operating temperature before proceeding
- Send command &C2, and wait for prompt from 9103: “Apply test current…”
- Using your calibrated current source, input the specified test current (see table below) and send command &C2 again, the 9103 will respond with “Measuring and calibrating gain…”
- Repeat the current application for each of the 7 ranges and polarities, following the prompts provided by the 9103
- Wait for response from the 9103: “Gain Calibration completed!”
Perform GAIN verification
- Send command &R0 (select auto-ranging)
- Send command &I0500 (sample interval 500 mSec)
- For each test current (shown in the Gain Reference Table below), set the source to the specified current and select the appropriate current range on the 9103 in turn (&R1, &R2, &R3, &R4, &R5, &R6, &R7), monitoring the data stream for at least 10 seconds after each range, and ensuring that the readings are stable in each range (if a message starting with &S* appears indicating an unstable value, wait a little longer)
- Verify that the measured value reported by the 9103 is within 1% of the set current for each range
- Send command &I000 to stop sampling
- Disconnect current source and turn off the 9103 – calibration is complete
Gain Reference Table
(14 test currents are shown, positive/negative polarities for each of the 7 ranges)
-
Range
Test Current
9103 Value
9103 Value Limits
1
+ 1.0000 –9
1 nA
0.9900, 1.0100 nA
2
+ 10.000 –9
10 nA
09.900, 10.100 nA
3
+ 100.00 –9
100 nA
099.00, 101.00 nA
4
+ 1.0000 –6
1 uA
0.9900, 1.0100 uA
5
+ 10.000 –6
10 uA
09.900, 10.100 uA
6
+ 100.00 –6
100 uA
099.00, 101.00 uA
7
+ 1.0000 –3
1 mA
0.9900, 1.0100 mA
1
– 1.0000 –9
– 1 nA
-0.9900, -1.0100 nA
2
– 10.000 –9
– 10 nA
-09.900, -10.100 nA
3
– 100.00 –9
– 100 nA
-099.00, -101.00 nA
4
– 1.0000 –6
– 1 uA
-0.9900, -1.0100 uA
5
– 10.000 –6
– 10 uA
-09.900, -10.100 uA
6
– 100.00 –6
– 100 uA
-099.00, -101.00 uA
7
– 1.0000 –3
– 1 mA
-0.9900, -1.0100 mA